Configuration de votre compte MyAllocator
Introduction
MyAllocator est un système permettant de centraliser vos canaux de distribution, autrement appelé Channel Manager. Il permet par exemple de connecter, si vous en avez, vos comptes Booking, Expedia et Reservotron et bien d'autres. Un excellent moyen de synchroniser toutes les réservations de vos unités d'hébergement et d'éviter les conflits!
Reservotron permet l'intégration à MyAllocator. Que cela veut-il dire?
- L'accompagnement dans la création et configuration de votre compte MyAllocator, à savoir:
- le regroupement de vos canaux de distributions
- la création de votre inventaire
- la connection à Reservotron
- L'accompagnement dans la configuration de Reservotron de manière à le faire communiquer avec MyAllocator. L'idée est simple: lorsqu'une reservation est effectuée sur Reservotron, vos autres canaux sont automatiquement mis à jour via MyAllocator et vice versa.
Le déroulé de la configuration de compte est le suivant:
- Créer un compte MyAllocator
- Remplir les détails généraux
- Permettre les ajustements automatiques
- Créer des unités d'hébergement
- Configurer les canaux de distribution
- Connecter MyAllocator et Reservotron
Étape 1: Créer un compte MyAllocator
Avant toute chose, veuillez vous créer un compte sur MyAllocator.
Étape 2: Remplir les détails généraux
- Dans le menu en haut de votre page, cliquez sur "Manage"
- Cliquez ensuite sur "General Details"
- Saisissez le nom de votre établissement
- Indiquez si le prix des unités d'hébergement sont par personne ou par unité
- Le nombre de jours minimum réservable
- Le nombre de jours maximum réservable
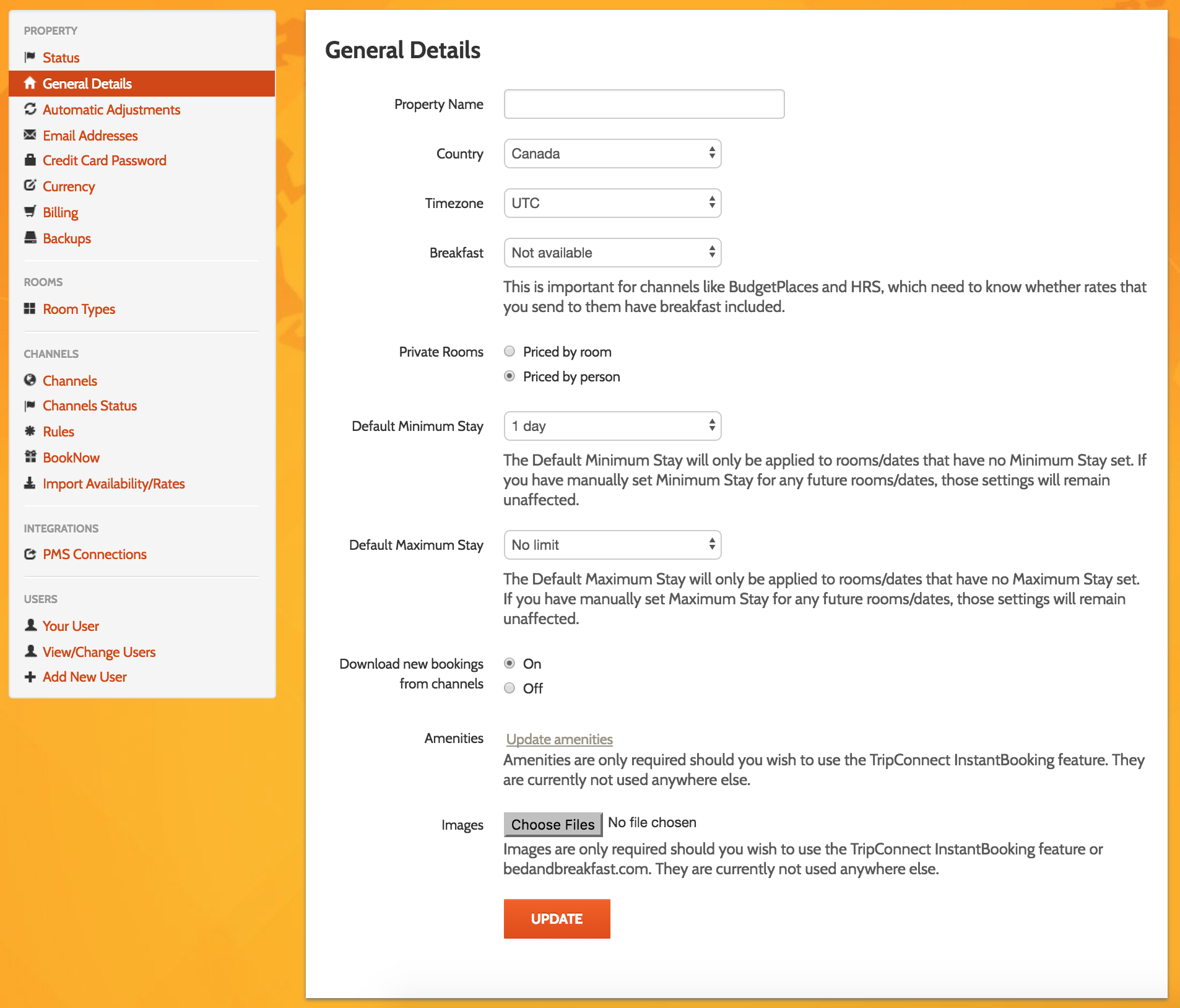
Cas particulier: si vous avez plusieurs établissements à gérer
Il vous suffit de répéter l'étape précédente en ajoutant un nouvel établissement et ses unités d'hébergement associées. Les établissements sont sous le nom de "Property" dans MyAllocator.
- Dans le menu en haut de votre écran, cliquez sur le nom de votre compagnie
- Cliquez sur "Add new property"
Vous pouvez à présent remplir le formulaire de renseignements généraux liés à ce nouvel établissement.
Note: Il est possible d'accéder à vos différents établissements en cliquant sur le nom de vote compagnie.
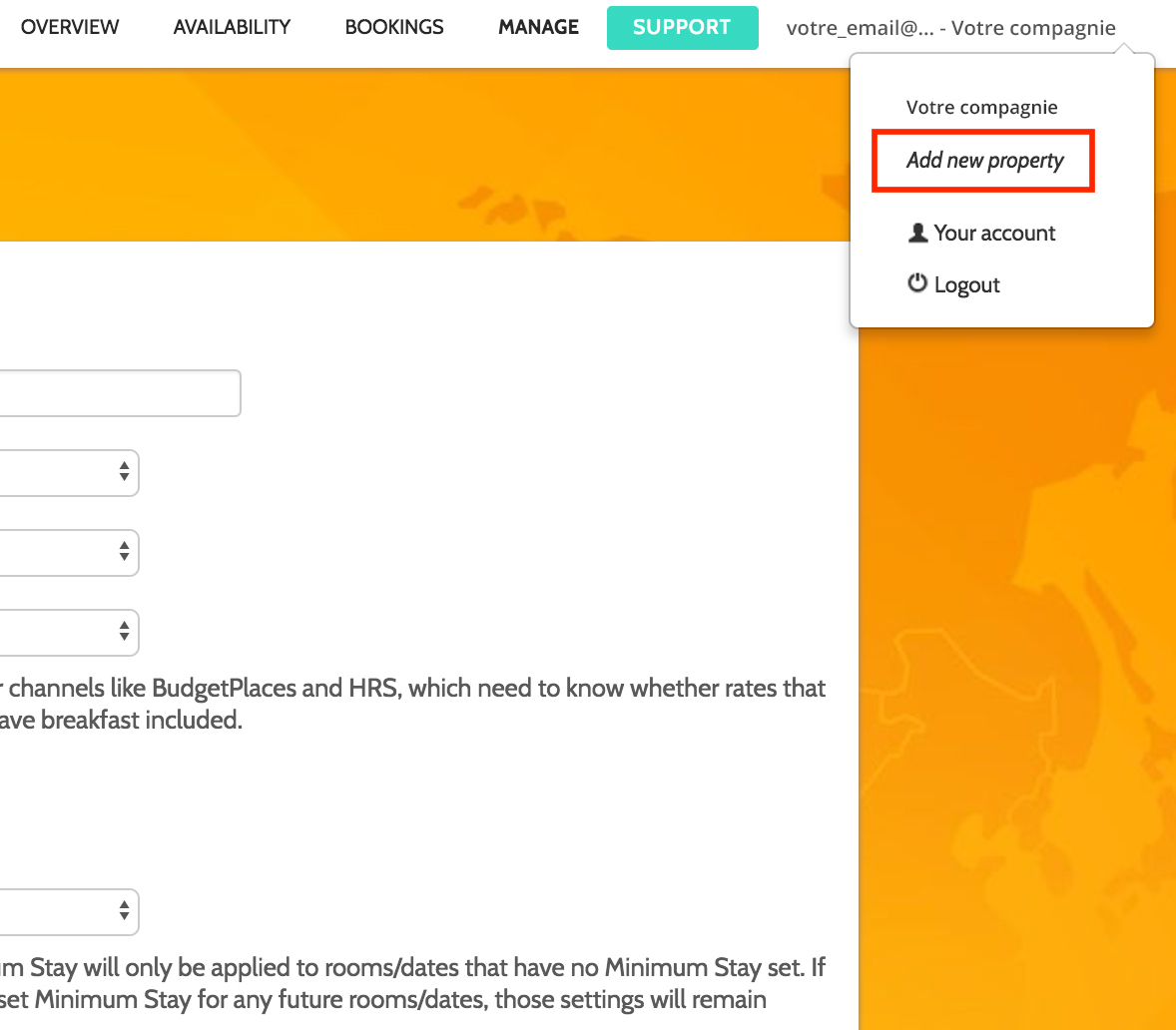
Étape 3: Permettre les ajustements automatiques
Cette étape est importante, puisqu'elle permet à MyAllocator d'autoriser la synchronisation des disponibilités de tout vos canaux via MyAllocator.
- Dans le menu à gauche, navigez sur "Automatic Adjustments"
- Si l'option "Enable" est sur "off", passez la à "on"
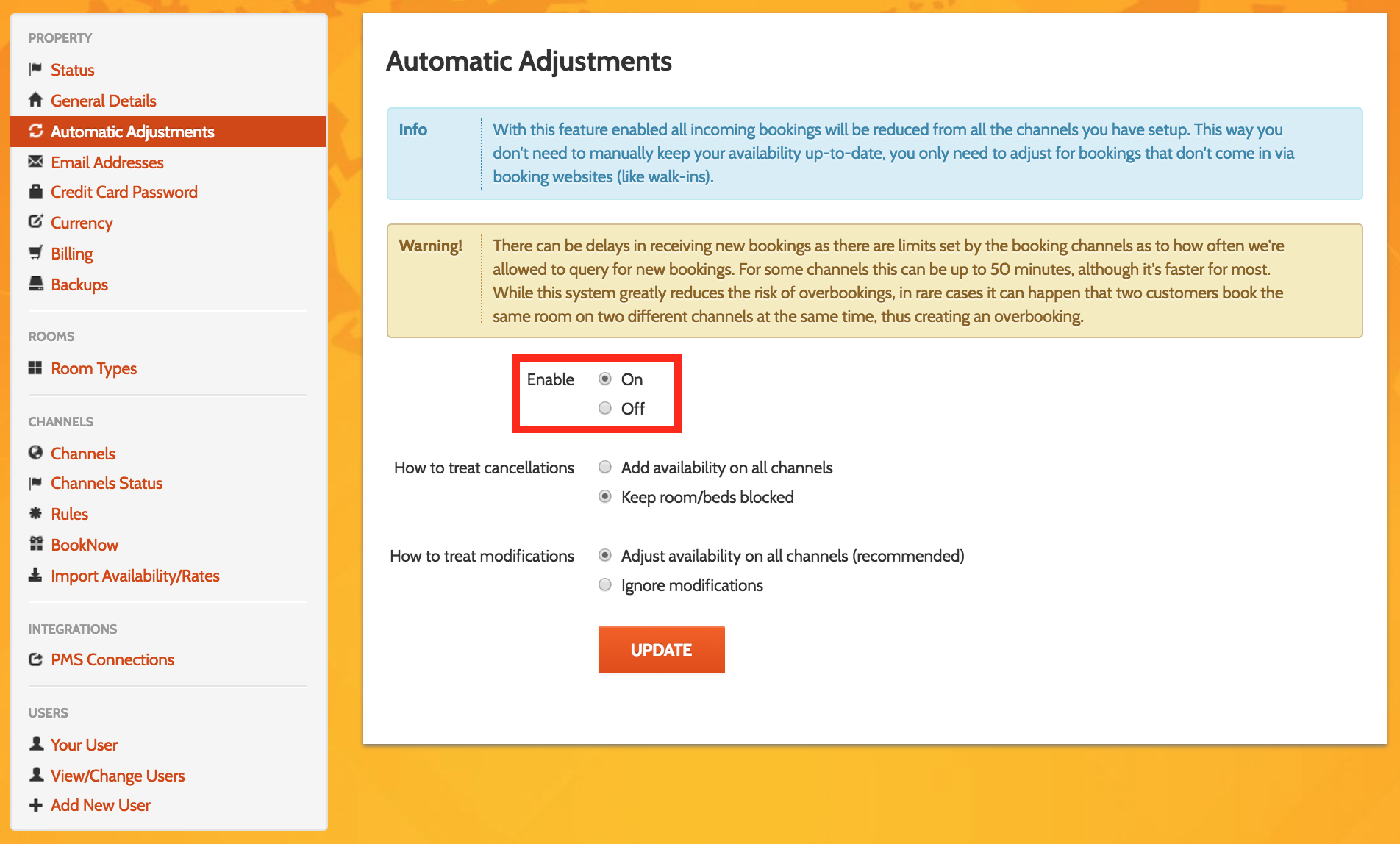
Étape 4: Créer des unités d'hébergement
- Dans le menu, naviguez sur "Room Types"
- Cliquez sur "New Room Type"
Un formulaire apparait, il vous permet d'entrer les informations de vos types d'unités d'hébergement. Bien entendu, les informations saisies doivent correspondre strictement à la configuration de vos hébergement sur vos canaux de distribution.
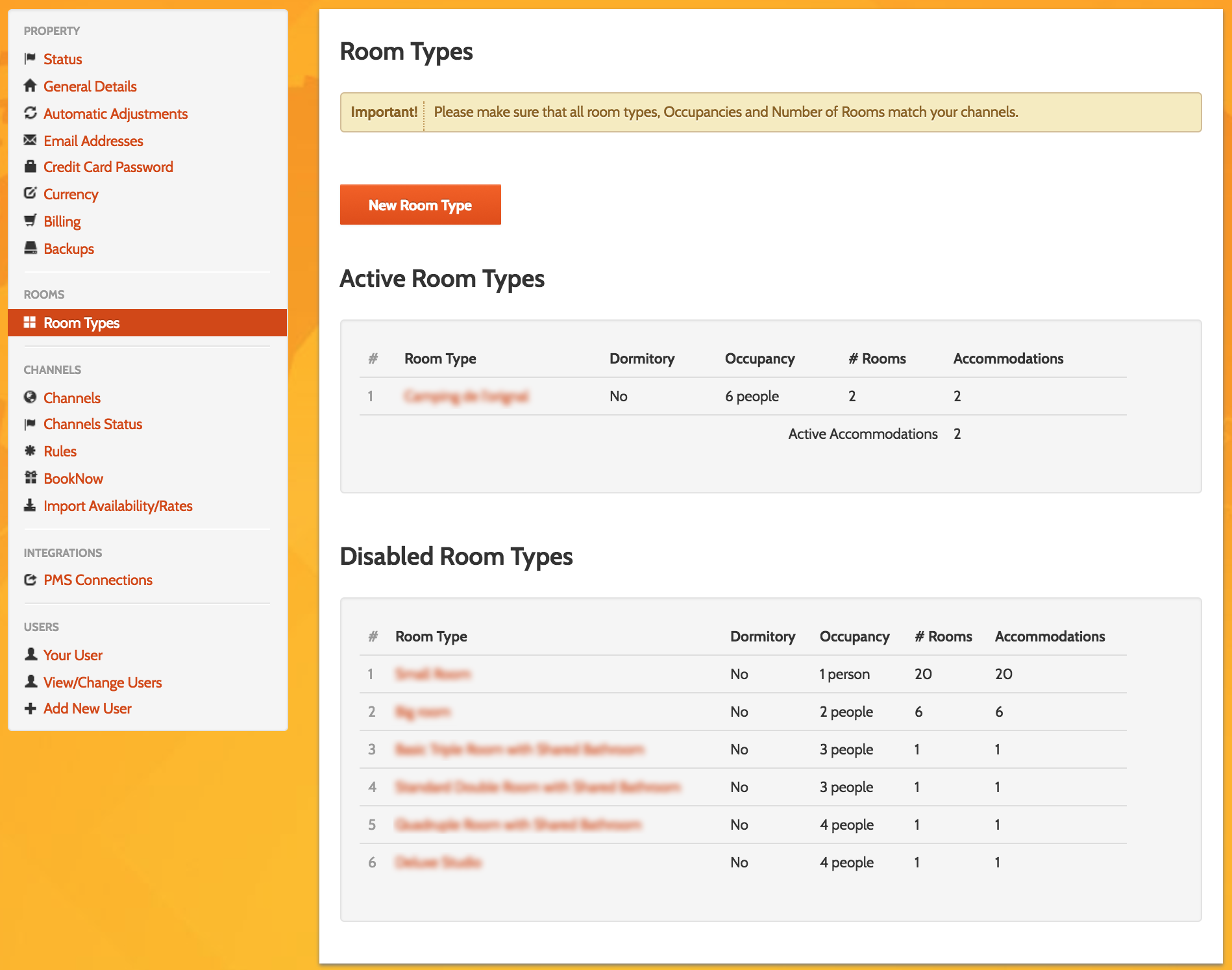
Le formulaire de création d'un type d'unité est le suivant. Il vous permet entre autre de:
- Saisir un nom et une description
- Un nombre d'unités disponible pour ce type
- Le nombre maximum de peronnes pour ce type
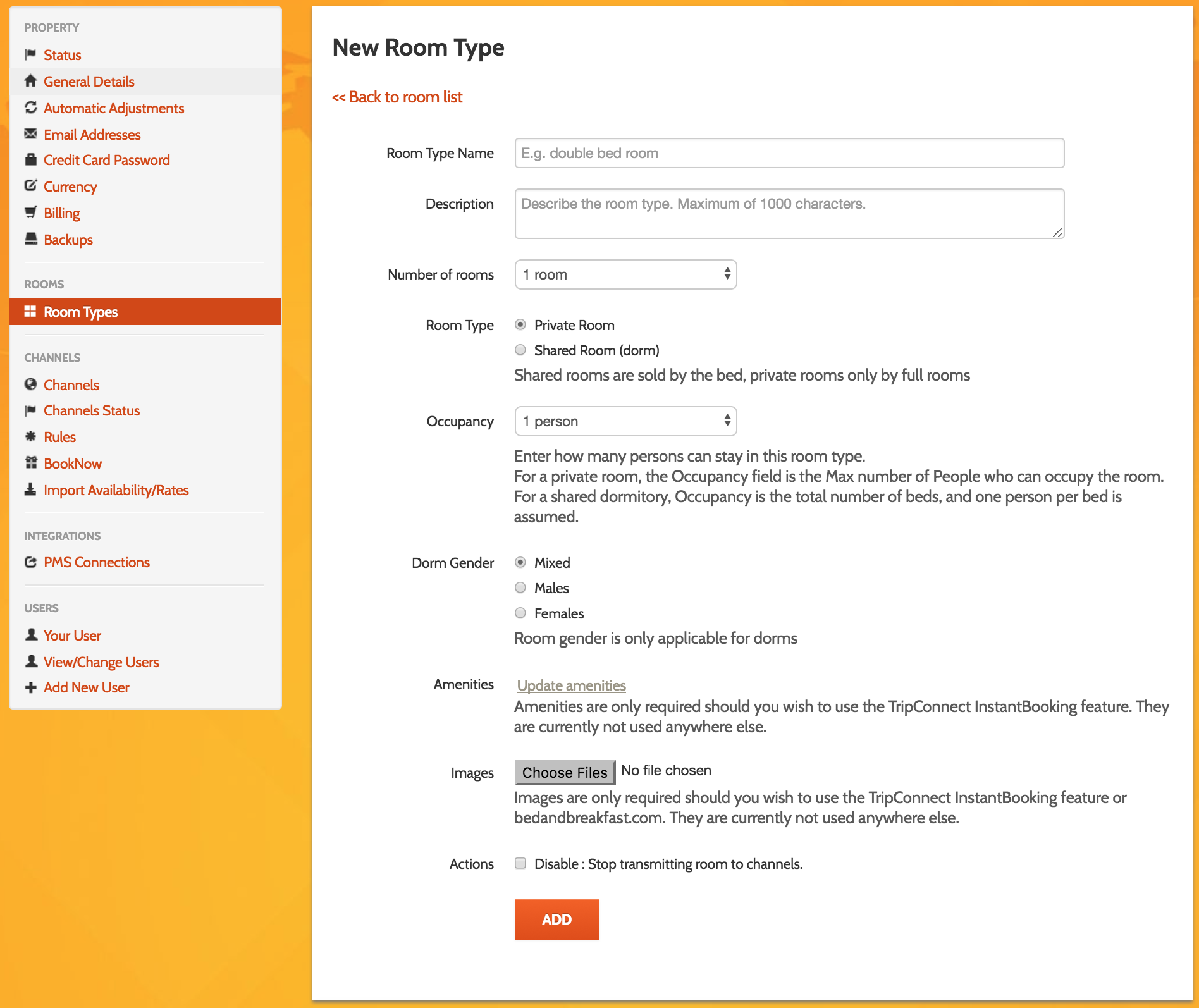
Étape 5: Configurer les canaux de distribution
MyAllocator ne connecte pas automatiquement vos canaux de distribution, vous de devez les spécifier un à un dans le système:
- Dans le menu, naviguez sur "Channels"
- Ajoutez les canaux de votre choix en cliquant sur "Add channel"
Dans l'exemple qui suit, nous avons ajouté BookNow et Booking.com. Airbnb est en cours de validation.
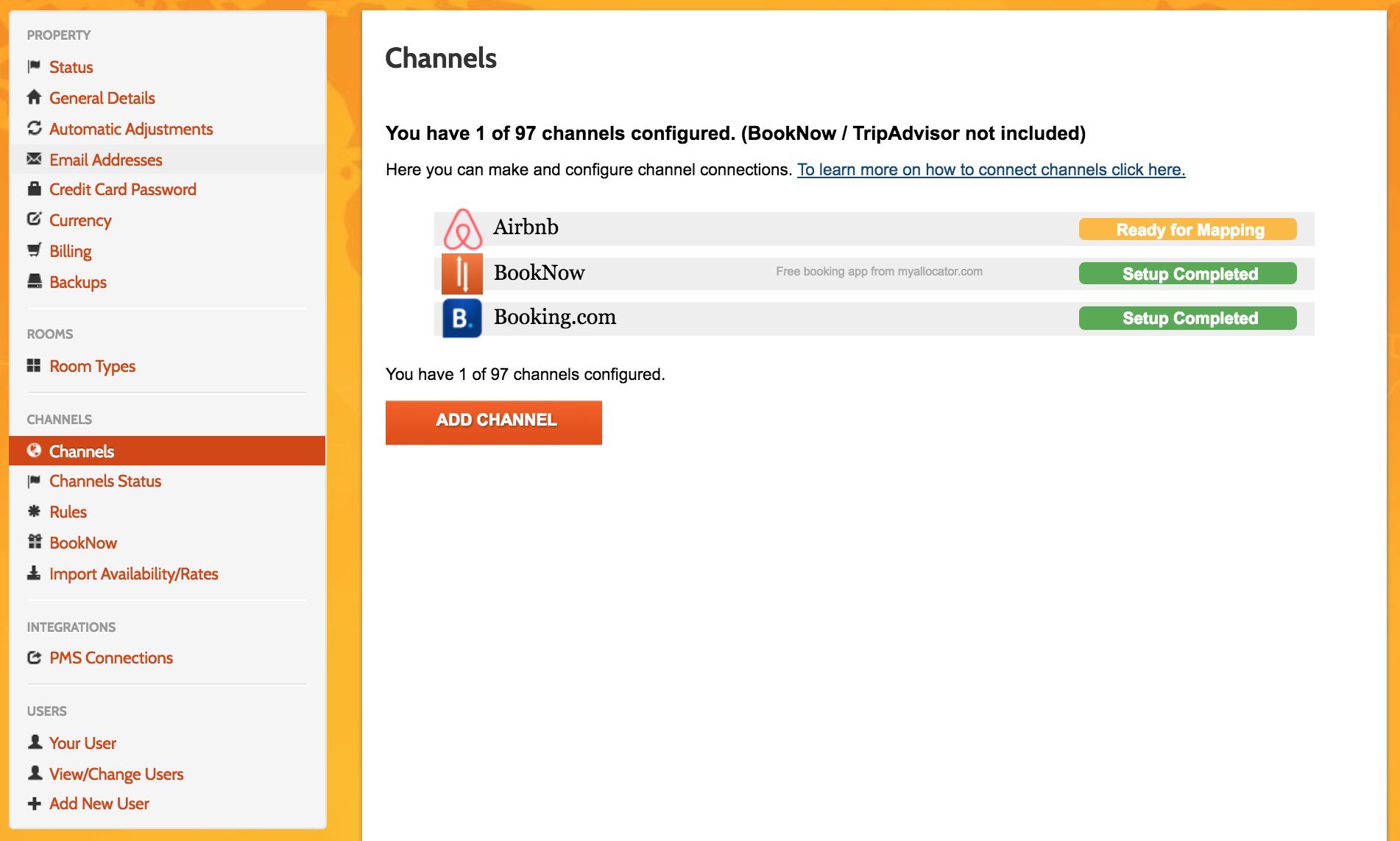
Chaque canal de distribution ayant sa propre méthode d'authentification, MyAllcoator vous guide pas à pas dans la configuration. Ci-dessous, une liste non-exhaustive des canaux gérés par MyAllocator:
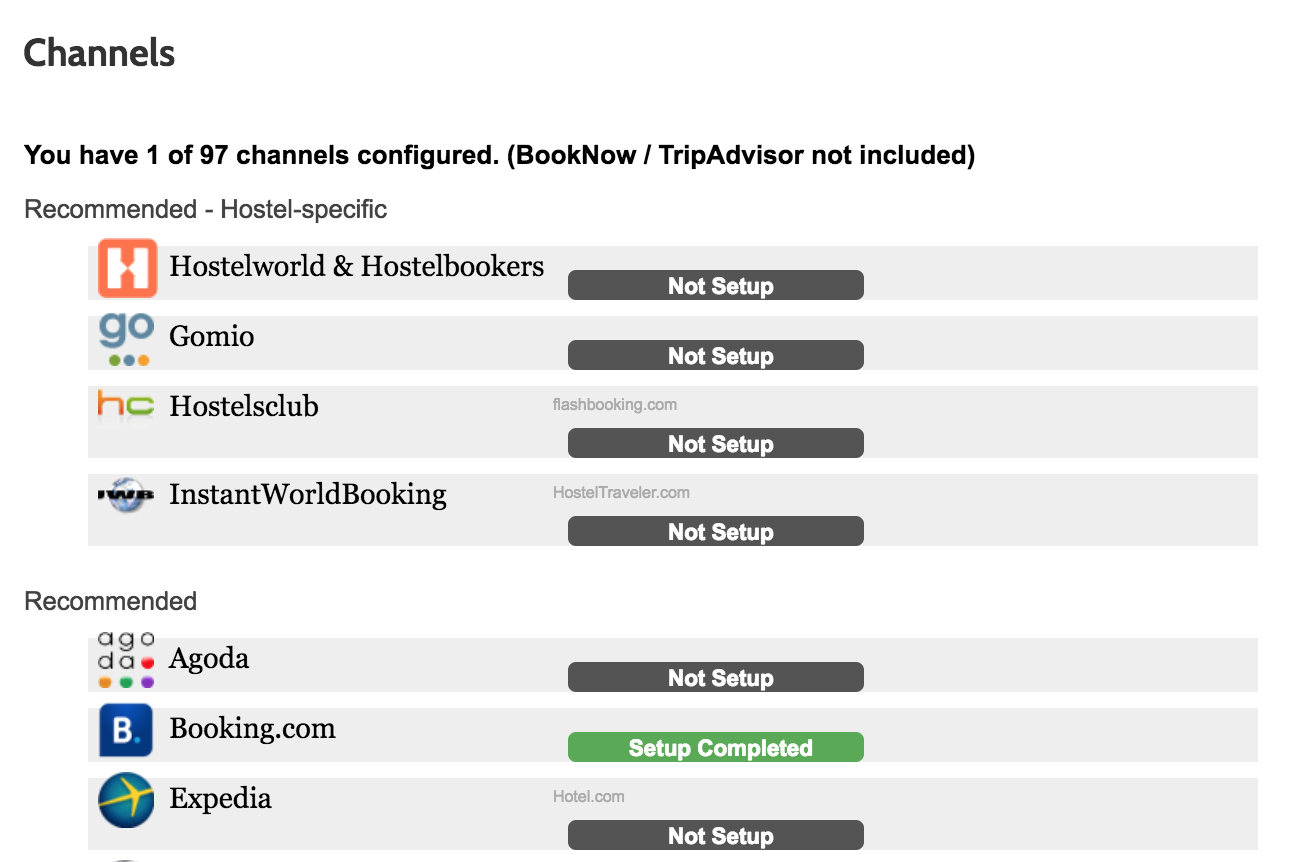
Pour Booking.com, vous pouvez consulter la documentation sur la Configuration du canal de distribution Booking.com.
Étape 6: Connecter MyAllocator à Reservotron
Cette dernière étape consiste à choisir Reservotron comme "PMS" (Property Manager System), le système gérant votre inventaire et ses disponibilités. Dans notre cas, il s'agit de Reservotron.
- Dans le menu de gauche, naviguez sur "PMS Connections"
- Dans le menu déroulant en bas à droite, sélectionnez Reservotron
- Cliquez sur le bouton "Add"
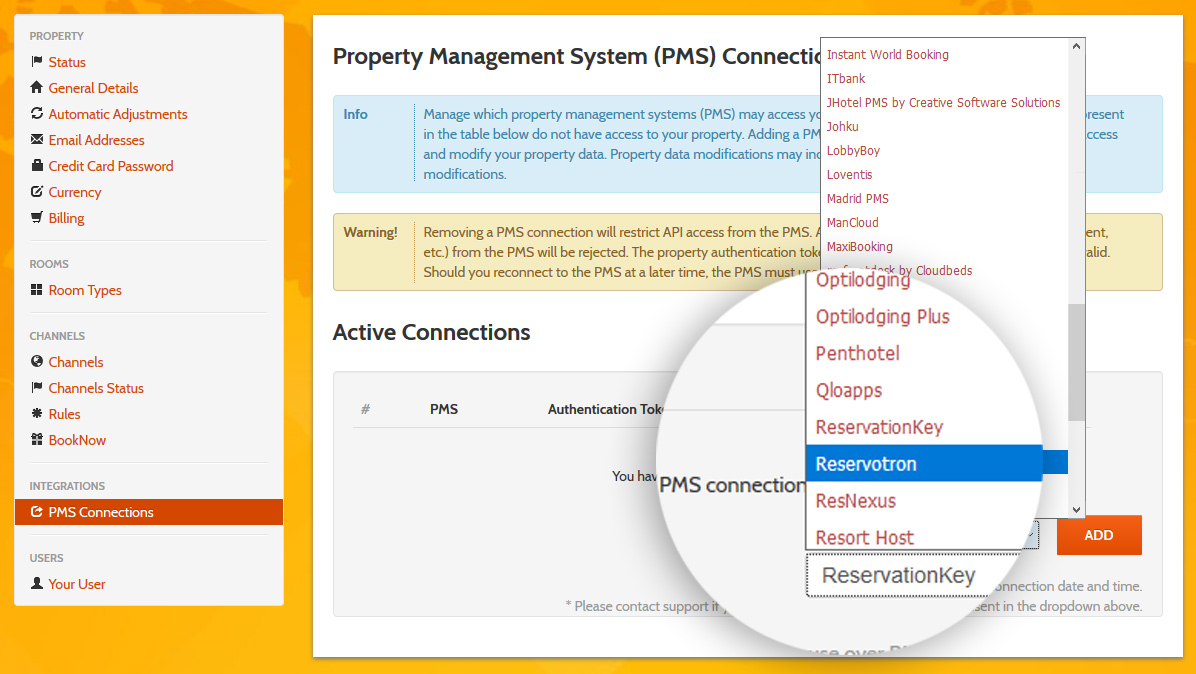
Note:
Un "Code d'authentification" (Authentication Token) vous est alors délivré. Il est à titre indicatif et est utilisé uniquement par les applications Reservotron et MyAllocator pour communiquer entre elles.
Vous pouvez maintenant passer à l'étape suivante: configuration de MyAllocator dans Reservotron.