Créer ou modifier un hébergement
Le menu hébergement permet d'entrer votre inventaire d'hébergement réservable en entier par nuit. Vous pouvez indiquer la capacité maximale ainsi que le tarif par nuitée.
Ceci dit, vous pouvez également configurer des hébergements réservables par unité (ex: réserver une chambre dans un hébergement). Cela vous permettra de facilement gérer les places de votre hébergement.
Il est primordial de bien configurer son inventaire afin d'offrir à vos clients une expérience de réservation optimale. Vous trouverez ci-dessous chaque section détaillée, avec pour chacune, les différentes options qui s'offrent à vous.
Note: Les options de création et de modification d’hébergement sont identiques.
Pour ajouter ou modifier des hébergements à votre inventaire:
- Allez dans “Inventaire > Hébergements”
- Cliquez sur “Actions” pour l’hébergement désiré
- Cliquez sur “Modifier l’hébergement”
Général
- NOM: Ajoutez le nom de votre hébergement (exemple : Camping 1)
- NOM PUBLIC: Ajoutez le nom qui sera affiché à vos clients (exemple: Camping de charme)
- DESCRIPTION: Ajouter une description
- PUBLIÉ: Choisissez de rendre public ou non cet hébergement
- CATÉGORIES: Cliquez dans la case pour sélectionner la catégorie dans laquelle vous désirez afficher cet hébergement (par exemple : Hébergement > Camping)
- DIRECTIVES: Indiquez des informations spécifiques telles que des directions ou une information importante que vos clients devraient connaitre.
- SITE: Choisissez à quel emplacement cet hébergement appartient. Les emplacement se configurent en naviguant dans:
- "Autre" puis, "Emplacements"
- Cette fonctionnalité est utile si vos hébergements sont répartis sur plusieurs sites / adresses
- ENVOYER UNE COPIE DE CONFIRMATION À: Spécifiez le courriel de la personne recevant la confirmation de commande
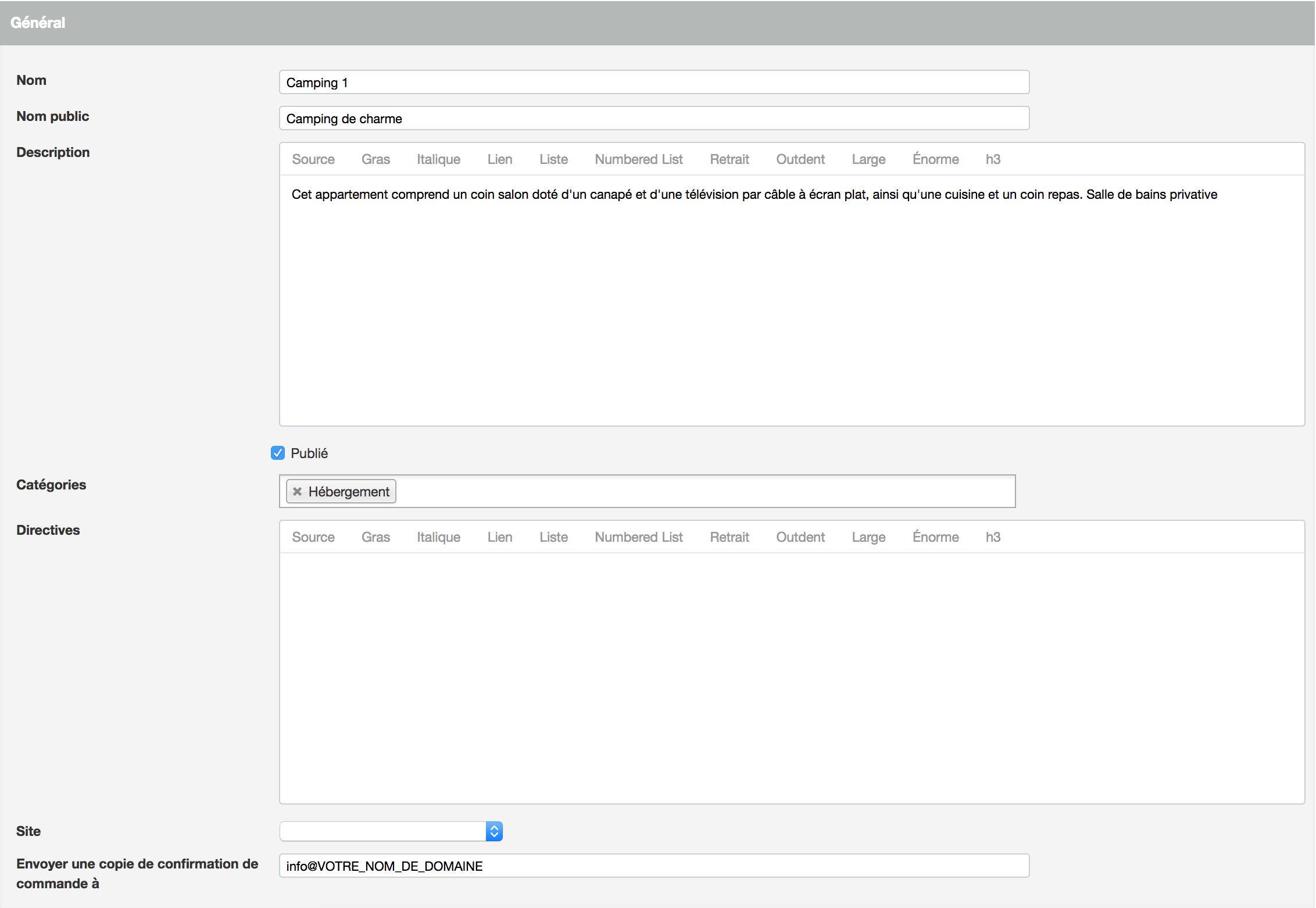
Configuration
- CAPACITÉ: Déterminez le nombre maximal de personnes pouvant occuper cet hébergement
- HEURE D'ARRIVÉE: Choisissez l'heure limite d'arrivée
- HEURE DE DÉPART: Choisissez l'heure limite de départ
- EMPÊCHER LA RÉSERVATION APRÈS LE: Spécifiez la date après laquelle l’hébergement n’est plus réservable
- EMPÊCHER LA RÉSERVATION DANS LES: Indiquez le nombre de jours pendant lesquels il est impossible de créer une reservation. Exemple:
- si paramétré à 10, un utilisateur doit réserver au moins 10 jours avant la date effective de réservation
- PERMETTRE LA RÉSERVATION UNIQUEMENT DANS LES: Indiquez le nombre de jours pendant lequel il est possible de réserver. Ce concept est l'inverse du précédent.

Caractéristiques
- CATÉGORIES D'UNITÉ HÉBERGEMENT: Choisissez une catégorie d’unité d’hébergement (exemple: Chalet)
- NOMBRE DE CHAMBRES: Indiquez le nombre de chambre par unité
- LIT SIMPLE(38''/95cm): Spécifiez le nombre de lit(s) simple(s)
- LIT DOUBLE(54''/135cm): Spécifiez le nombre de lit(s) double(s)
- QUEEN(60''/152cm): Spécifiez le nombre de lit(s) “Queen”
- KING(76''/193cm): Spécifiez le nombre de lit(s) “King”
- DIVAN LIT SIMPLE: Spécifiez le nombre de divan(s) lit(s) simple(s)
- DIVAN LIT DOUBLE: Spécifiez le nombre de divan(s) lit(s) double(s)
- OPTIONS DIVERSES(ex: “avec service auto-cuisine”, etc…): Cochez les différentes options relatives à cet hébergement. Plusieurs choix sont possibles
- ÉTAGE: Spécifiez l’étage auquel se trouve l’hébergement
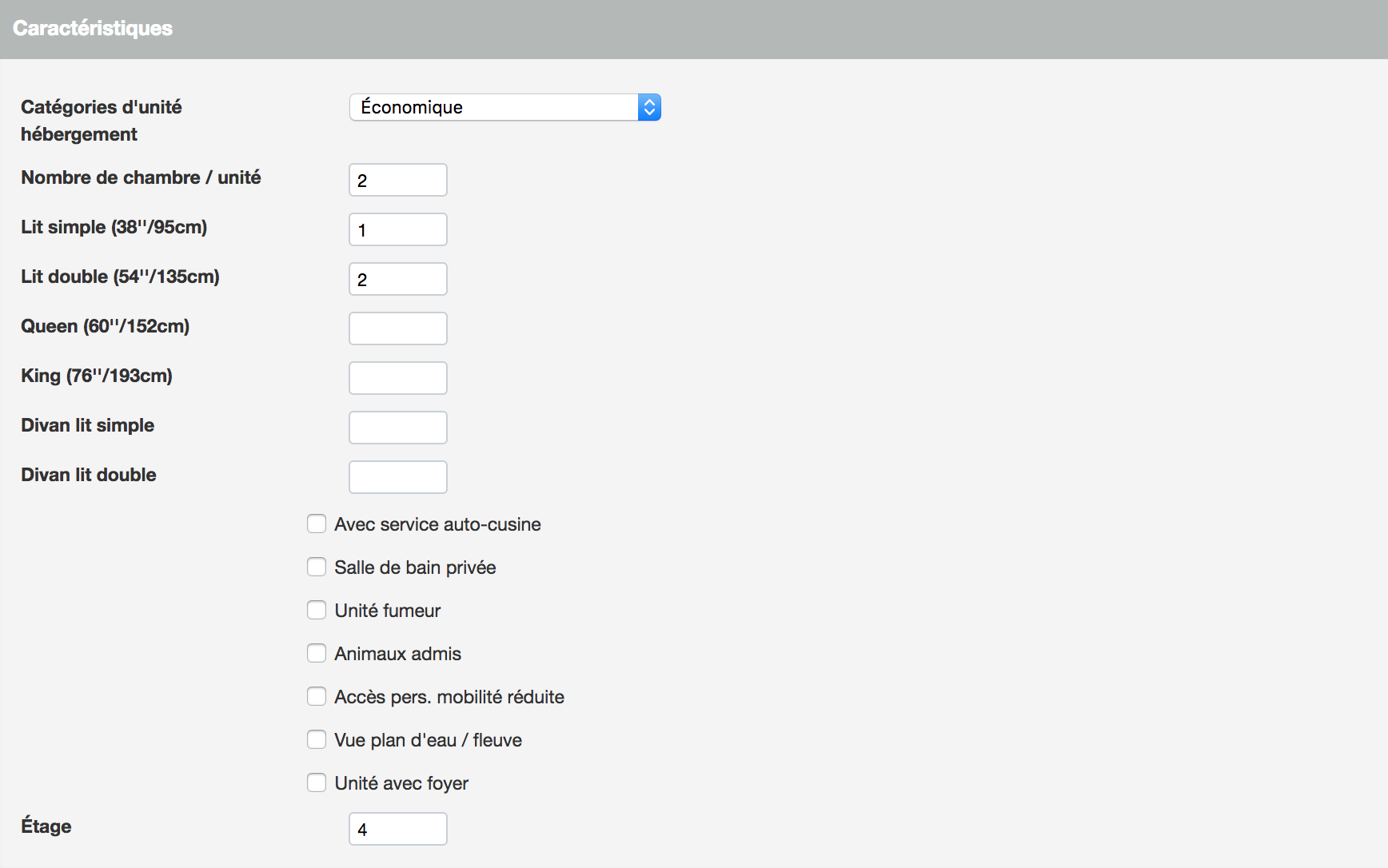
Participants
- DÉTAILLER LA LISTE DES PARTICIPANTS: Choisissez ou non d'afficher une liste détaillée de participants
- Dans cette section vous pouvez indiquer:
- TYPE DE PARTICIPANT: Adulte, enfant, etc
- POSITION: L’ordre dans lequel les participants sont affichés
- LIBÉLLÉ: Le libéllé de chaque participant
- PUBLIÉ: Rendez public ou non ces détails
- NOMBRE DE PARTICIPANTS INCLUS: Indiquez le nombre de participants pour cette catégorie
- Choisissez de calculer le prix en fonction du nombre de participant unique
- Choisissez ou non d’appliquer des suppléments pour chaque participant
- Choisissez ou non d’appliquer des taxes ces participants
- MONTANT PAR PARTICIPANT SUPPLÉMENTAIRE: La surcharge appliquée pour chaque participant
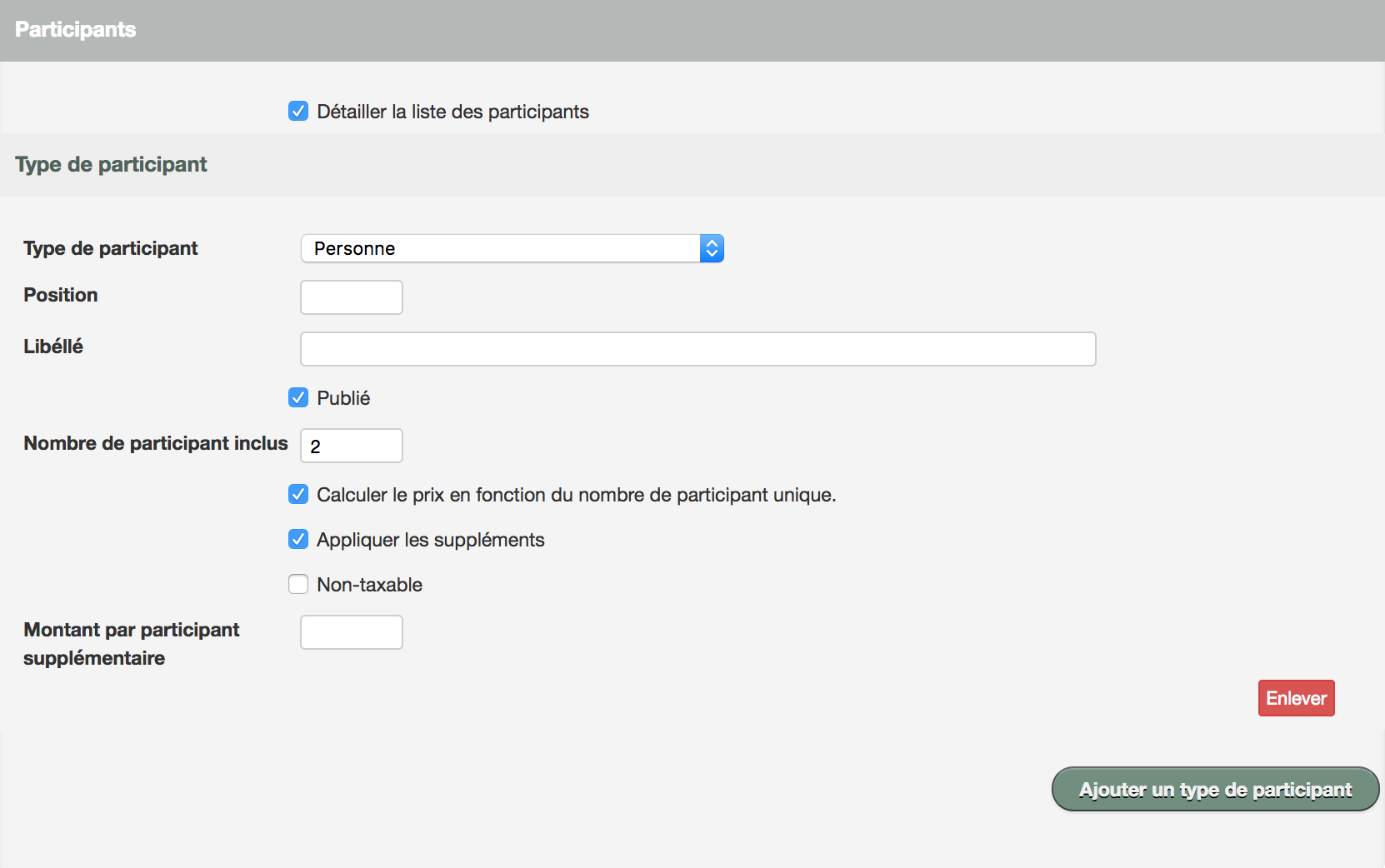
Ajouter un tarif
- Cliquez sur “Ajoutez un tarif” (bouton bleu), une section d'affiche: “Tarification"
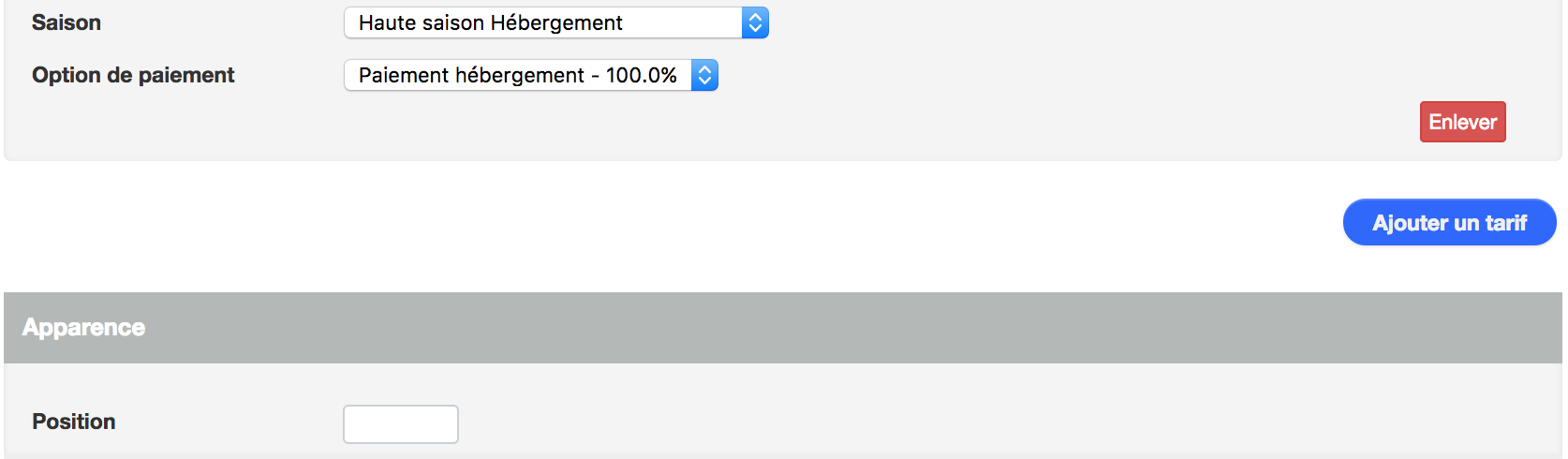
Une fois la section “Tarification” affichée, vous pouvez la configurer comme ci-dessous. Notez que plusieurs tarifications sont possibles. Vous pouvez supprimer ou rajouter des tarifications à votre guise.
POSITION: Indiquez l'ordre dans le quel sont affichés les tarifs
MONTANT: Indiquez le tarif que vous désirez demander puis cochez la case appropriée parmi les choix suivants (Montant fixe, Montant par jour, Utiliser les montants comme pourcentage)
DURÉE: Indiquez la durée
NOMBRE DE PARTICIPANTS SANS SUPPLÉMENT: Indiquez le nombre autorisé de participants sans supplément
MONTANT PAR PARTICIPANT SUPPLÉMENTAIRE: Indiquez le montant par participant supplémentaire
RABAIS RÉSERVÉ X JOURS D'AVANCE: Indiquez le rabais appliqué pour une réservation X jours à l’avance
POURCENTAGE DU RABAIS: Indiquez le montant en pourcent du rabais
DURÉE MINIMALE: Indiquez la durée minimale
DURÉE MAXIMALE: Indiquez la durée maximale
SAISON: Choisissez la saison correspondante à ce tarif
OPTION DE PAIEMENT: À configurer dans les paramètres de votre compte
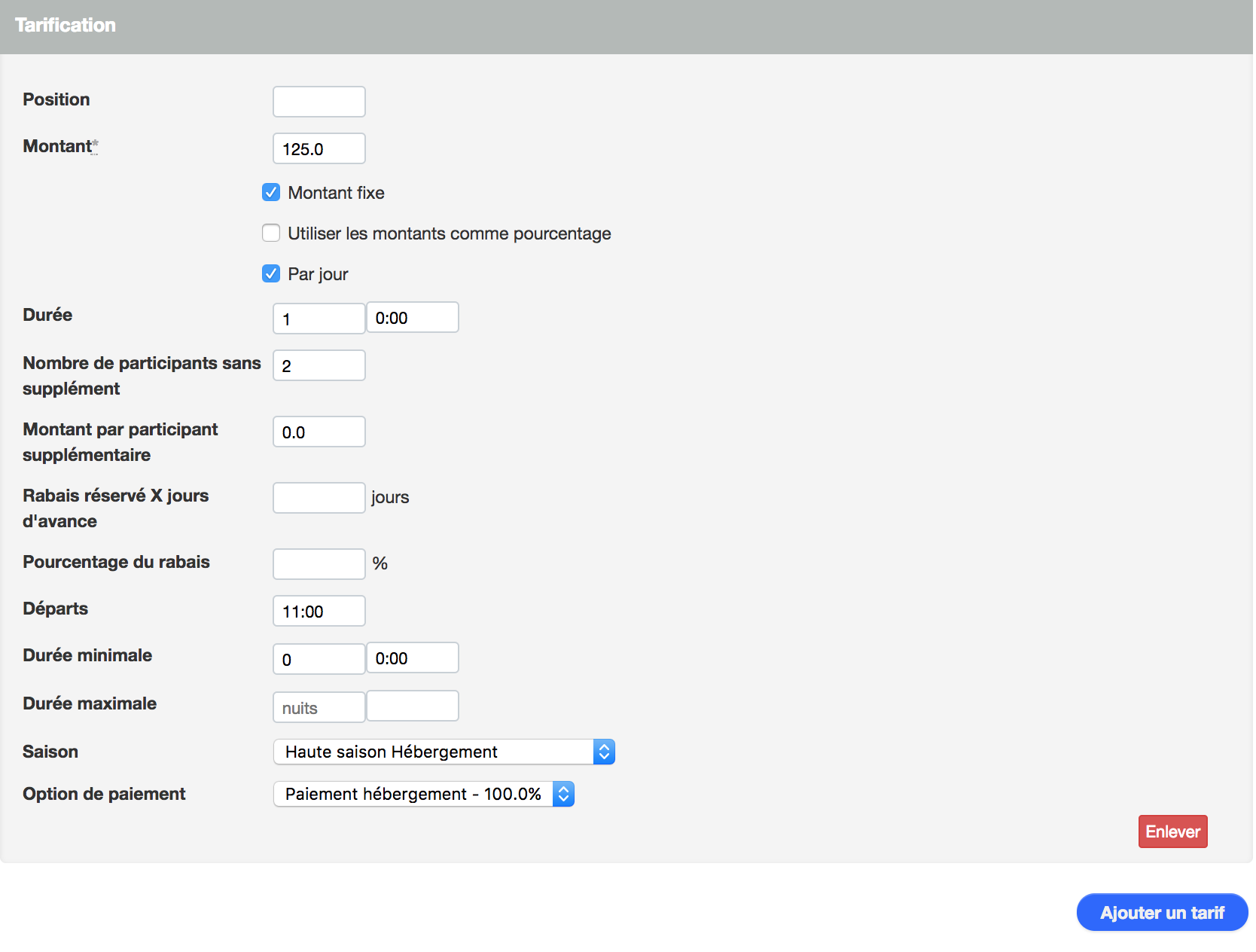 Apparence
Apparence
Cette section vous permet d'enrichir la description de votre hébergement.
- POSITION: l'ordre dans lequel cet hébergement apparait
- PHOTO: il est possible d'ajouter plusieurs photos
- Image: choisissez une photo attrayante
- Position: l'ordre dans lequel la photo apparait (si vous en avez plusieurs)
- Titre: saisissez un titre
- Description: saisissez une brève description accompagnant la photo
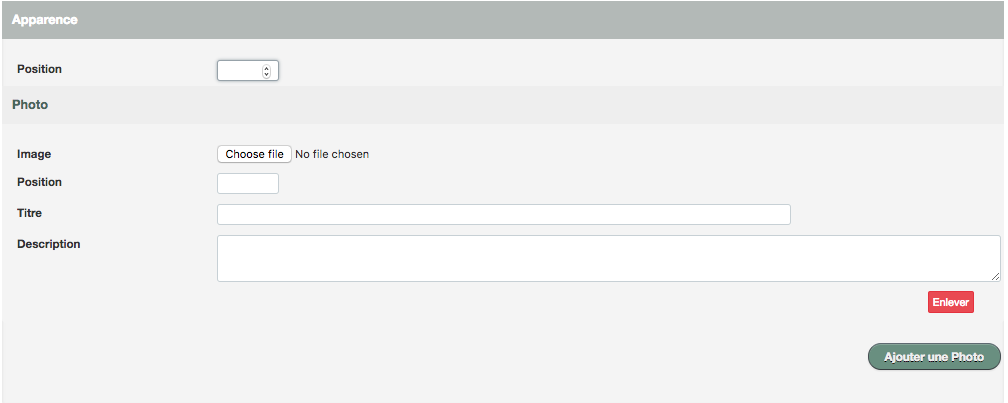
Communication
- Vous pouvez ajouter un document créé au préalable en cliquant sur “Ajouter un document”
- Vous pouvez accéder à la liste de vos documents en cliquant sur "Autres > Documents"
- La liste de ce(s) document(s) créés s'affichent, vous pouvez les sélectionner. Ici par exemple “Acceptation des risques”
- Les documents seront attachés à l’email de confirmation de commande

Suggestions
Pour ajouter une suggestion, il vous suffit d'ouvrir la page de suggestions, en cliquant sur le bouton à droite du libellé: "Les suggestions sont maintenant gérées dans leur propre page."
- Vous pouvez ajouter une suggestion en cliquant sur le bouton "Ajouter une suggestion”
- TYPE DE PRODUIT: Sélectionnez “Hébergement”, “Activité”, “Divers”, ou “Produit” selon le type de produit que vous souhaitez lier à cet hébergement
- PRODUIT SUGGÉRÉ: Liez un produit de votre inventaire à cet hébergement
- PAR ITEM: La suggestion est présenté un fois pour chaque produit la suggérant, sinon la suggestion apparaîtra seulement une fois par commande
- AJOUTER PAR DÉFAUT: Affichez la suggestion par défaut au panier
- DURÉE EN JOURS: Cette fonctionnalité n'est pas utilisée pour les hébergements
- DURÉE SUPPLÉMENTAIRE: Indiquez la durée en plus de la durée initiale
- DURÉE FIXE: Si par exemple, vous suggérez un casque lors de la location de vélo, la durée de location du casque est fonction de la durée de location du vélo
- RABAIS: Indiquez le montant du rabais si il y a lieu
- TYPE DE RABAIS: Indiquez type de rabais désiré, montant ou pourcentage

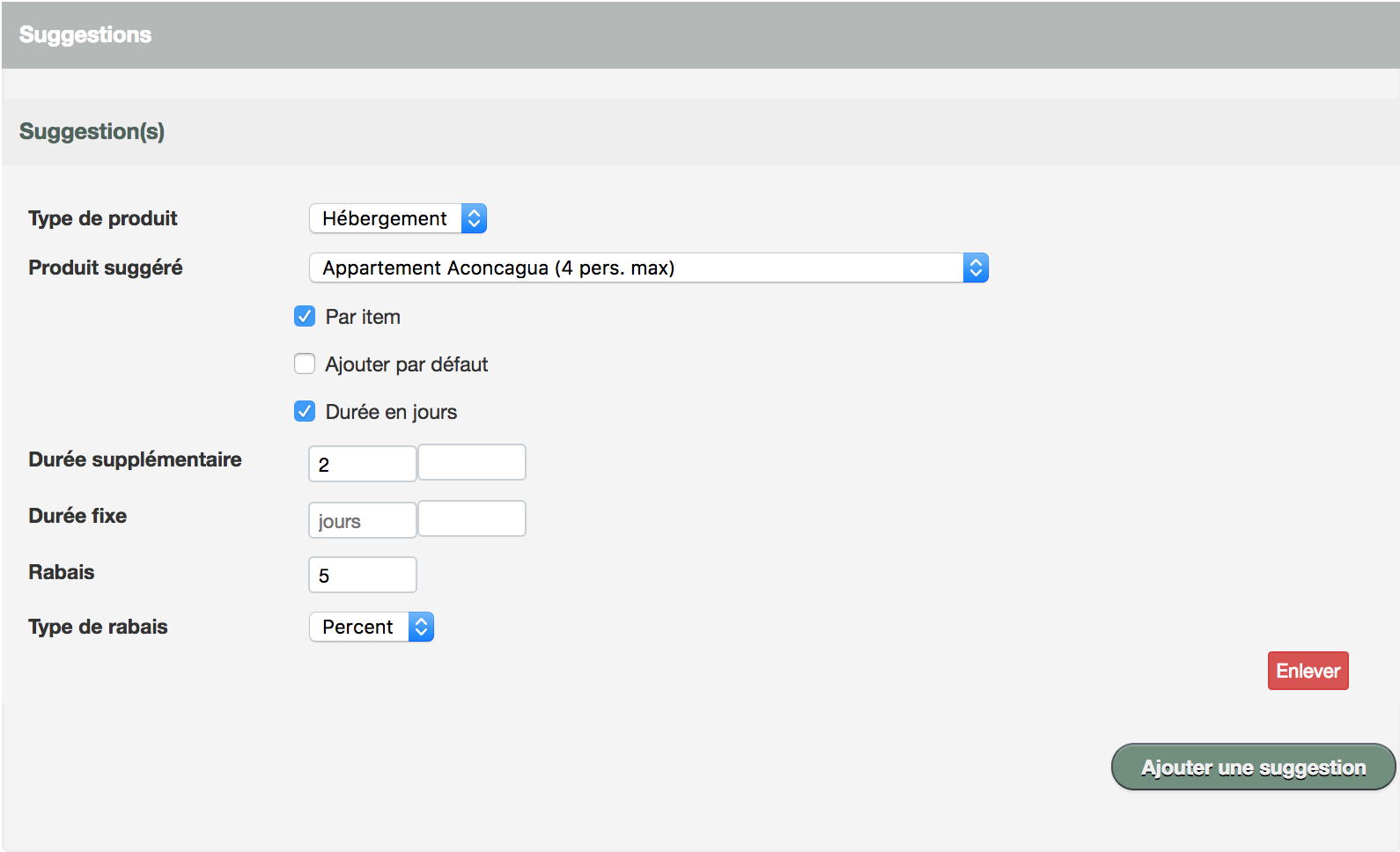
Ressource
Cette section fait partie de la configuration avancée du système. Elle n’est pas obligatoire.
Termes
- La liste des termes que vous avez configurée au préalable dans “Autres > Terme”
- Pour ajouter un terme, référez-vous à la documentation suivante.

Administration
- CODE PRODUIT: Indiquez le code produit désiré
- CODE GL: Indiquez le code gl désiré afin de garder une trace des transactions liées à ce produit
- General Ledger (GL): Code assigné aux différentes entrées et sorties comptables

- TAXE SUR L'HÉBERGEMENT: Indiquez la zone correspondant à votre hébergement

Cliquez sur “Publié” si vous souhaitez que l’hébergement soit en ligne et visible par tous
Pour ajouter un hébergement réservable à l'unité:
- Allez dans INVENTAIRE
- Sélectionnez DIVERS
- Cliquez sur AJOUTER DIVERS
Ajoutez les renseignements suivants:
- NOM : Ajoutez le nom de votre hébergement (exemple : Gîte avec vue)
- POSITION : (Si désiré) indiquez la position que vous voulez pour l'affichage de votre hébergement (ex: 2)
- DESCRIPTION : Ajoutez la description de votre hébergement
- INSTRUCTION : Ajoutez les instructions (si applicable)
- TERMS : Si vous désirez spécifiez des termes spécifiques à la réservation de cet hébergement, sélectionnez les termes en questions dans la liste
- LOCATION : (Si désiré) sélectionnez l'emplacement de votre hébergement
- CATÉGORIE : Cliquez dans la case pour sélectionner la catégorie dans laquelle vous désirez afficher cet hébergement (par exemple : Hébergement > Gîtes)
- LIMITE : indiquez la limite (capacité) maximale de votre hébergement (exemple : 9 personnes)
- Cochez la case DÉTAILLER LA LISTE DES PARTICIPANTS
- HEURE D'ARRIVÉE : spécifiez l'heure d'arrivée (exemple : 12h)
- HEURE DE DÉPART : spécifiez l'heure de départ (exemple : 11h)
- Cochez la case AFFICHER COMME HÉBERGEMENT
- Cliquez le bouton AJOUTER UN TYPE DE PARTICIPANT
- Indiquez le type de participant (ex: adulte)
- Indiquez 1 dans le nombre de participant inclus
Sauvegardez en cliquant sur CRÉER DIVERS
Cliquez sur le bouton MODIFIER L'ÉQUIPEMENT - Sélectionnez MODIFIER LES PRIX
Cochez la case PRÉCISER LE MONTANT PAR TYPE DE PARTICIPANT
Ajoutez le tarif demandé dans la case MONTANT FIXE
Cochez la case PAR JOUR
Sélectionnez la saison correspondant au tarif
Cliquez sur SAUVEGARDER DIVERS
Vos clients pourront ainsi réserver les unités disponibles dans votre hébergement au lieu de le réserver au complet.